
このページは作動テスト用やトラブル・グラムなどのテスト用など
記憶用使っています。あまり参考に、ならない事もあります
|
|
||
| 上の動く画像はホームページビルダー22で作成「フォットモーション・スライドショー」 | ||
| ■FC2カウンター表示されない | ■セーフモード起動法&解除法 | ■ホームページビルダ編 |
| ■Windowsフォトでビデオで 動画をテスト練習作成 |
||
| 12345r | ||
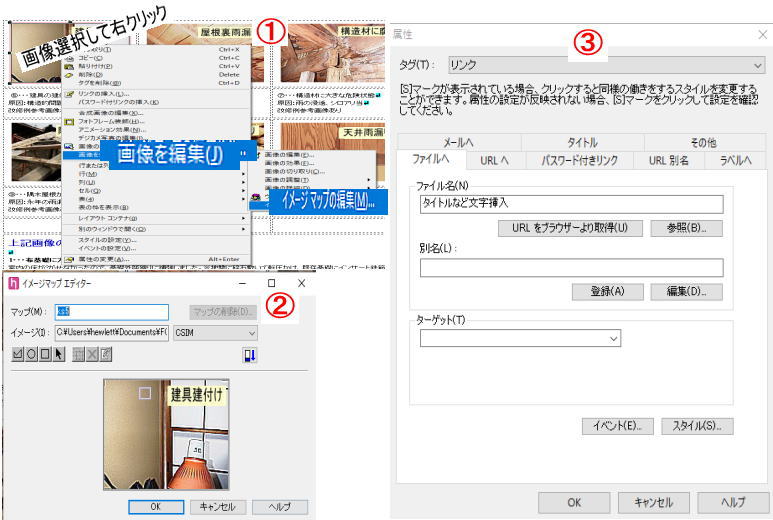
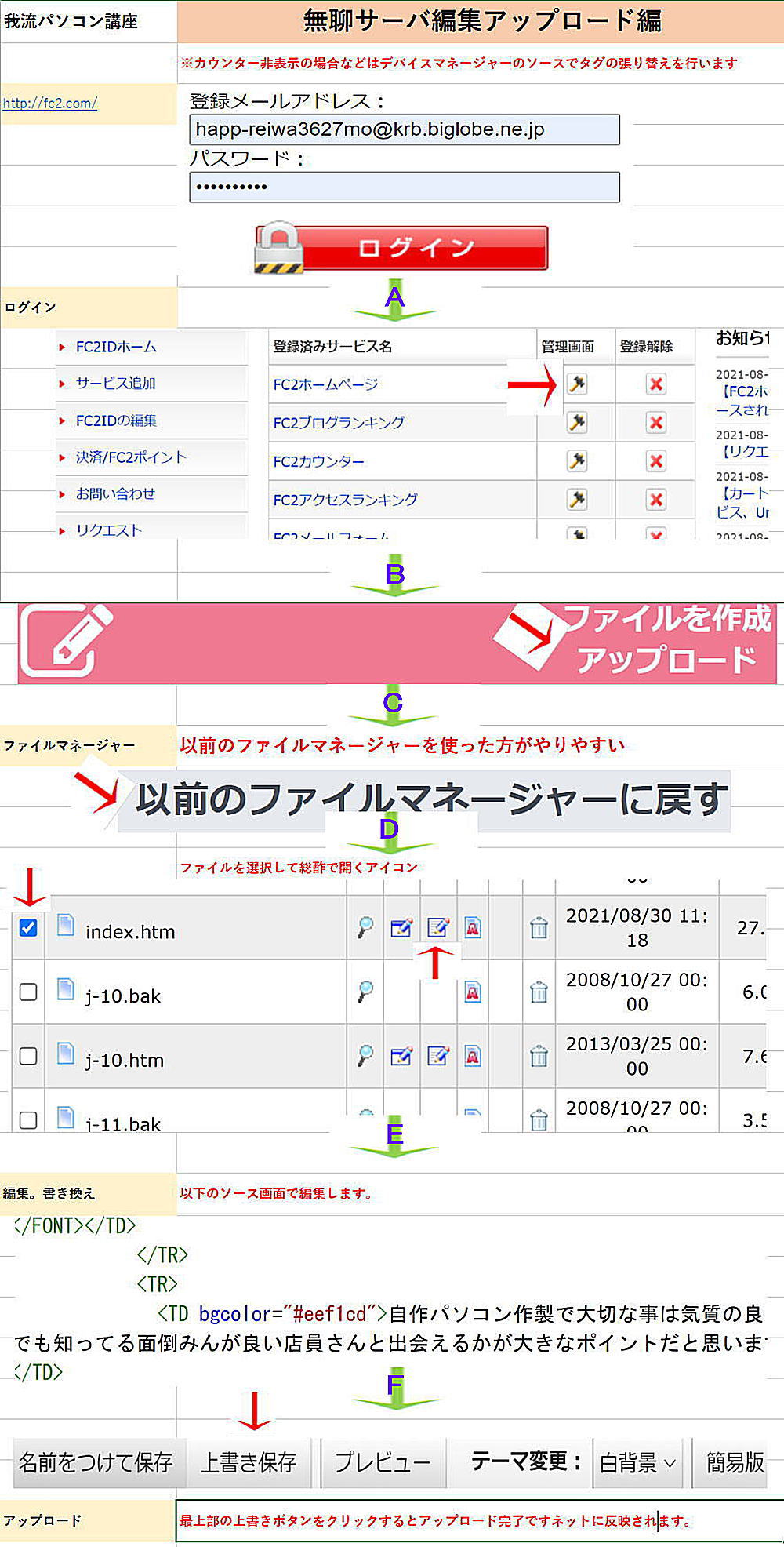
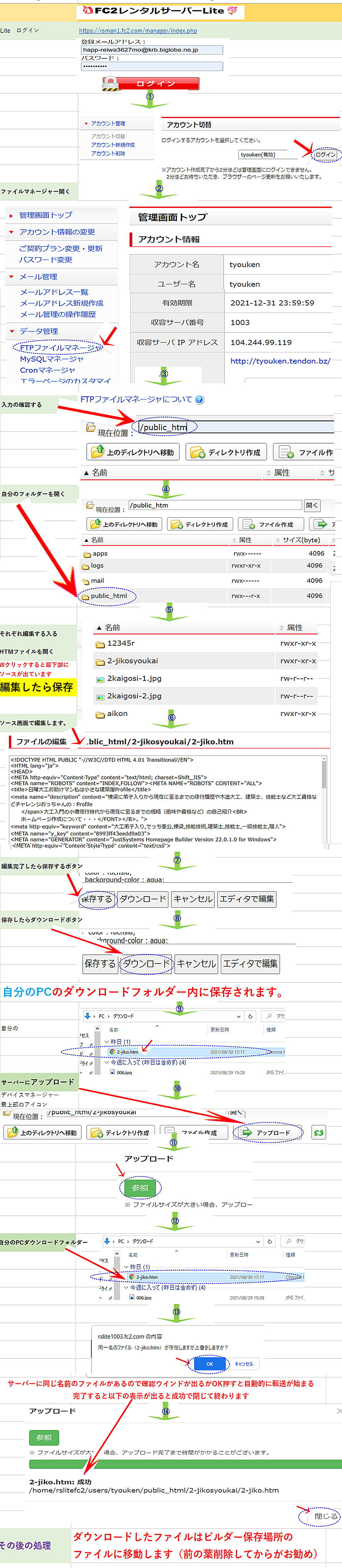
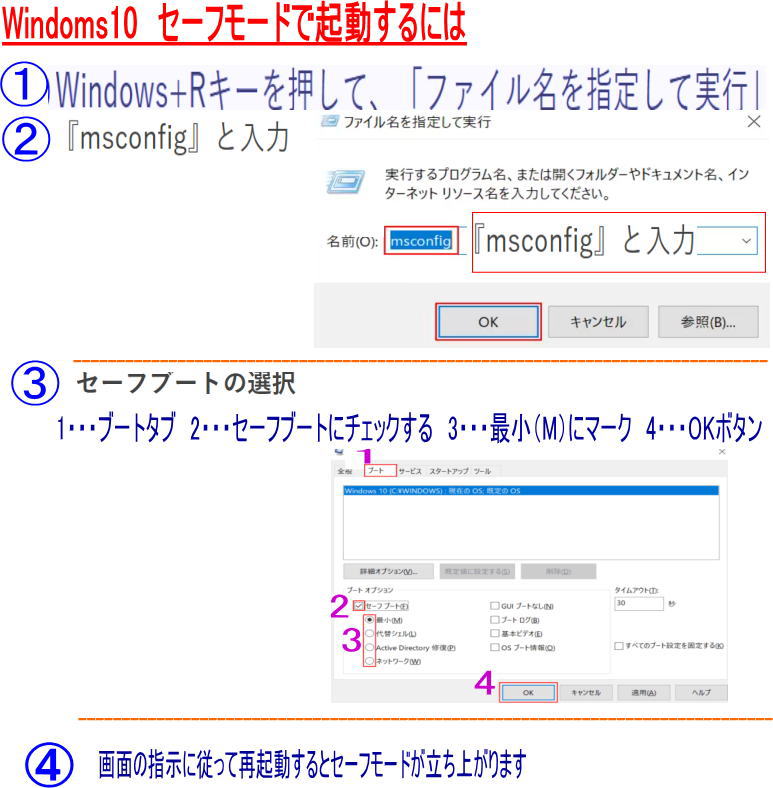
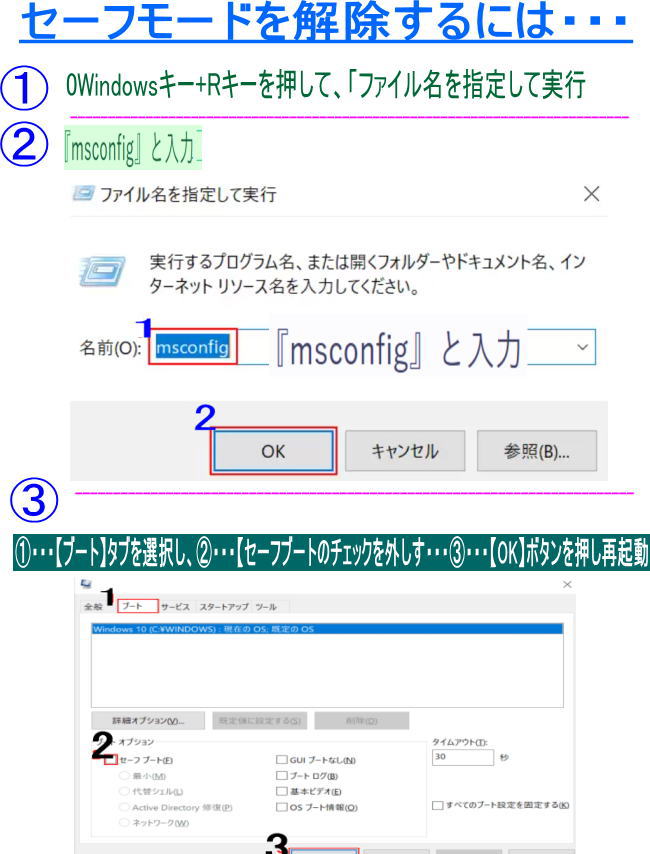
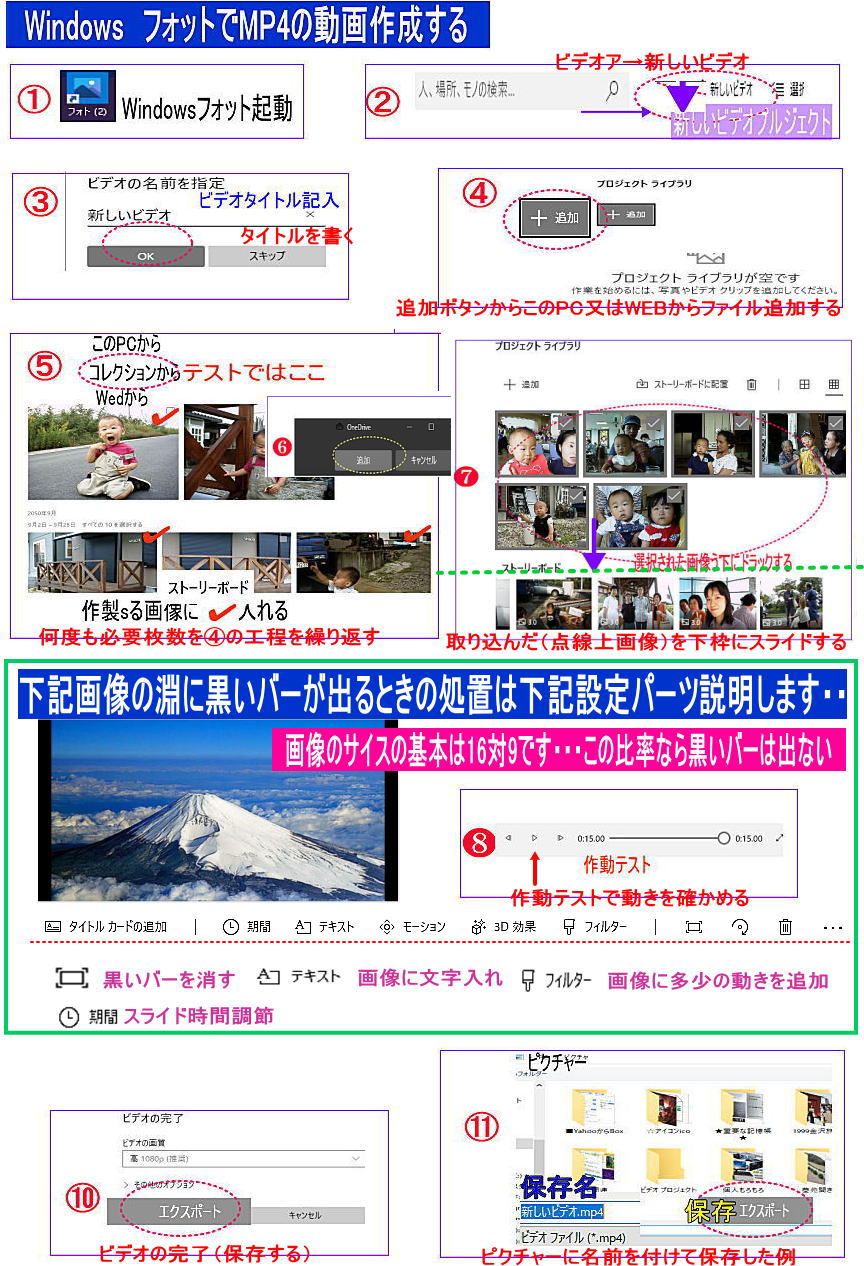
上記の画像順序で作成した動画の実感と結果、疑問
※画像サイズの基本・・・・16隊9です。wが1600場合の計算は(1600÷16×9=900)ということでHは900になります。この比率なら黒いバーは出ません。
悪い例では下の画像のようにサイズ比率が悪いと、画像上下がカットされたり黒いバーが出ます。画像加工はこの比率を気を付けます
※ホームページ等にupする場合は作成時に画像の大きさを調整しテストプレビューして確かめます。
※ホームページではサウンド挿入は控えた方が良いと思います。
※今回学んだことは上部の画像に操作順に書き込み記録しました。
動画画像のサイズが調整できないとき
ビルダで作成時にソースタグに下記サイズタグを入れます※数字は画像サイズです。
<EMBED src="winFji.mp4" type="video/mp4" style="width : 1318px;height : 748px;"><BR>